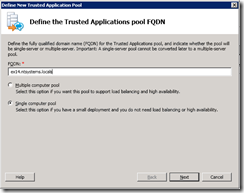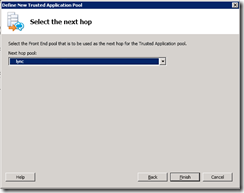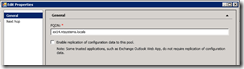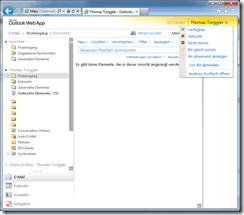Seit einiger Zeit ist der Nachfolger des Office Communication Servers verfügbar, Lync 2010 vereint Enterprise Voice, Instant Messaging, Presence sowie Live Meeting, weitere Details gibts hier: http://lync.microsoft.com/en-us/Pages/default.aspx
Auch Outlook Web App kann als Lync Client konfiguriert werden, folgende Features werden direkt von OWA unterstützt, es wird dafür kein Client auf dem PC benötigt:
- Presence, der Status anderer wird angezeigt, außerdem kann man seinen Status ändern bzw. sich an- und abmelden
- Die Lync Kontaktliste wird angezeigt
- Instant Messaging mit einem Web Client
Prerequisites
- Auf dem Client Access Server müssen die Komponenten für Microsoft Office Communications Server 2007 R2 Web Service Provider installiert werden.
- Der Common Name im Zertifikat des Client Access Servers muss der FQDN des Client Access Servers sein. Wenn es sich um ein CAS Array handelt muss der Common Name dem FQDN des CAS Array entsprechen.
- Instant Messaging muss auf dem Client Access Server aktiviert werden
- In der Lync Umgebung muss ein Trusted Application Pool und eine Trusted Application erstellt und aktiviert werden.
Exchange Client Access Server/Array Konfiguration
Folgende Pakete herunterladen:
- Office Communication Web Service Provider:
http://www.microsoft.com/download/en/details.aspx?displaylang=en&id=2310 - Hotfix für den OC Web Service Provider:
http://www.microsoft.com/download/en/details.aspx?displaylang=en&id=797 - Hotfix für Unified Communication API:
http://www.microsoft.com/download/en/details.aspx?id=7557
Als erstes wird jetzt CWAOWASSPMain.msi installiert, dieses Paket erstellt einen Ordner (Standard: C:\Web Service Provider Installer Package\) und kopiert die benötigten Installationsdateien für den OC Web Service Provider in diesen Ordner. Jetzt in diesen Ordner wechseln und die Pakete in folgender Reihenfolge installieren
- vcredist_x64.exe
- UcmaRedist.msi
- CWAOWASSP.msi
Jetzt fehlen noch die Hotfixes aus den Downloads 2 und 3, auch diese Pakete installieren
- UcmaRedist.msp
- CWAOWASSP.msp
Die benötigte Software ist somit installiert, jetzt muss Instant Messaging noch aktiviert werden. Die Konfiguration dafür wird am OWA Virtual Directory gemacht. Der InstantMessagingType wird auf OCS geändert, als InstantMessagingServerName wird der Lync Server angegeben. Außerdem muss der Thumbprint des Zertifikates das für TLS verwendet werden soll angegeben werden und InstantMessaging aktiviert werden. Folgende PowerShell Befehl erledigt dieses Schritte:
$iiscert = (Get-ExchangeCertificate | Where {$_.Services -like "*IIS*"}).Thumbprint
Get-OWAVirtualDirectory -Server ex14.ntsystems.local | Set-OWAVirtualDirectory -InstantMessagingType OCS -InstantMessagingEnabled:$true -InstantMessagingCertificateThumbprint $iiscert -InstantMessagingServerName lync.ntsystems.local
Achtung: Wenn bei Get-OWAVirtualDirectory der Parameter Server weggelassen wird werden alle Virtual Directories der Exchange Umgebung konfiguriert. Bei InstantMessagingServerName muss der FQDN des Lync Servers angegeben werden.
In einem CAS Array müssen diese Schritte auf allen Servern wiederholt werden.
Lync Server Konfiguration
Mit dem Lync Server Topology Builder wird jetzt unter “Trusted Application Servers” ein neuer Application Pool angelegt. Dieser Pool wird als Single Computer Pool angelegt, der FQDN muss dabei entweder dem Namen des Client Access Server oder dem Namen des CAS Arrays entsprechen.
Jetzt wird der Lync Server Frontend Pool ausgewählt, welcher für diese Applikation verwendet werden soll.
Der Server ist jetzt erstellt, Standardmäßig ist “Enable replication of configuration data to this pool” aktiviert, das wird nicht benötigt und kann in den Eigenschaften des soeben erstellten Objektes deaktiviert werden.
Jetzt kann die Änderung der Topologie veröffentlicht werden, dazu klickt auf Action, Topology und Publish.
Es fehlt noch die CSTrustedApplication, diese wird über die Lync Server Management Shell angelegt. Auch dabei muss wieder der FQDN des Client Access Servers oder des CAS Arrays angegeben werden, außerdem wird ein Port für die Applikation angegeben, natürlich muss ein Port verwendet werden der frei ist. (netstat –an zeigt verwendete Ports an). Mit folgendem PowerShell Befehl wird die Applikation erstellt:
New-CsTrustedApplication -ApplicationID OWA -TrustedApplicationPoolFqdn ex14.ntsystems.local -Port 4999
Diese Konfiguration muss noch aktiviert werden, das wird mit folgendem PowerShell cmdlet gemacht:
Enable-CsTopology
Enjoy
Die Konfiguration ist jetzt abgeschlossen, ab jetzt sind die neuen Features in Outlook Web App aktiv…
Troubleshooting
- FQDN – Der CN im Zertifikat des Client Access Servers (oder Arrays) muss passen. Mit Get-CsTrustedApplication bzw. Get-CsTrustedApplicationComputer kann man die Lync Konfiguration nochmal überprüfen
- Lync Server Logging Tool – bei vielen Problemen hilft das Log des SIPStack
viel Spaß
tom