SharePoint 2013 Enterprise Search Center provides powerful indexing and search, not only for the local SharePoint instance but for file shares and other SharePoint farms as well.
More info: What's new in search in SharePoint Server 2013
Federated Search
Windows 7 and later support the connection of external sources through OpenSearch, which essentially is a Web Service that receives search queries by the client and returns results in either RSS or Atom XML format. This allows users to search remote data and view search results within Windows Explorer.
More info: Federated Search in Windows
Create OSDX File
Now to get SharePoint search into Windows Explorer you need to create an OSDX (OpenSearch Description) file and deploy it to your clients.
Here is an example file that works for my SharePoint 2013 and Windows 8:
<?xml version="1.0" encoding="UTF-8"?>
<OpenSearchDescription xmlns="http://a9.com/-/spec/opensearch/1.1/">
<ShortName>SharePoint Search</ShortName>
<Description>Search the SharePoint Search Center</Description>
<Url type="application/rss+xml" template="http://intranet.ntsystems.local/sites/searchcenter/_layouts/srchrss.aspx?k={searchTerms}&web.count=50"/>
<Url type="text/html" template="http://intranet.ntsystems.local/sites/searchcenter/Pages/results.aspx?k={searchTerms}"/>
</OpenSearchDescription>
Simply create a new file using notepad, adjust the URLs to point to your SharePoint Enterprise Search Center and save it with the .osdx extension.
There are many possibilities for customization within the OSDX specification, check out MSDN to learn more about Creating an OpenSearch Description File.
To test the OSDX files, double-click it and click "Add" to add the search connector to Windows Explorer.
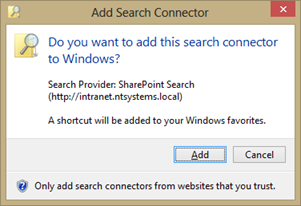
This adds a link to "Favorites" so you can easily search SharePoint from there.
Deploy OSDX
Now, to deploy this to more than one client, you could publish a link to the OSDX file and have your users click on that link to add the search provider.
Alternatively Group Policy Preferences can be used to deploy the search connector:
- Copy the .searchConnector-ms file from your Client (%UserProfile%\Searches\) to a share that is available to the clients
-
Create a GPO and use the 'Files' GPP to copy the searchConnector-ms file from the share to %UserProfile%\Searches
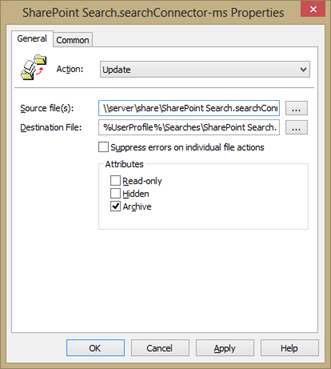
-
Use the 'Shortcuts' GPP to create a Shortcut in the "User Profile, Links" folder, remember to select a nice Icon… ;)
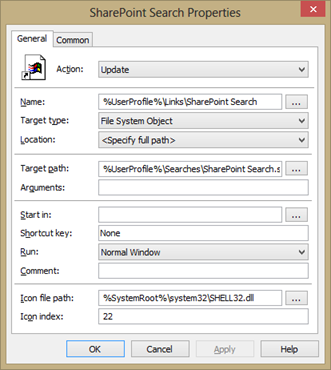
So that's how to get results from SharePoint into Windows Explorer.
So long,
tom