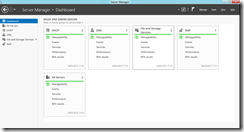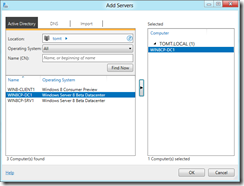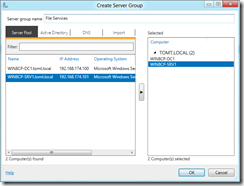Seit kurzem die Beta des neuen Servers verfügbar, natürlich musste mal wieder ein neuer Name her: Windows Server “8” Consumer Preview.
Der neue Server Manager ist natürlich im Metro Style und ist über die RSAT (Remote Server Administration Tools) auch für das neue Client OS (Windows 8 Consumer Preview) verfügbar.
Download RSAT (Beta/CP): http://www.microsoft.com/download/en/details.aspx?id=28972
Dashboard
Über das Dashboard sieht man eine Zusammenfassung der verwalteten Server und Rollen. Der Status wird automatisch aktualisiert, standardmäßig alle 10 Minuten. Man wird so auf evtl. Probleme hingewiesen.
Über “Manage” kann man Server hinzufügen oder Rollen und Features auf bereits verwalteten Server installieren.
Fügt man einen Server hinzu, kann man diese aus dem Active Directory suchen oder den DNS Namen angeben, außerdem kann man Textdateien die Servernamen enthalten importieren.
Damit man einen Server hinzufügen kann muss die Remoteverwaltung (WinRM) dort aktiviert werden, DCOM wird nicht mehr benötigt.
Server Groups
Mit Server Gruppen können mehrere Server die z.B. dieselbe Aufgabe erfüllen zu einer Gruppe hinzugefügt werden.
<h1>Add Roles and Features</h1> <p>Über den Server Manager können Rollen und Features auf allen verwalteten Server hinzugefügt oder entfernt werden. In folgendem Beispiel füge ich einen weiteren Domain Controller hinzu. Alle Schritte führe ich auf meinem Windows 8 CP Client mit RSAT aus.</p> <p>Unter “Manage” klicke ich auf “Add Roles and Features” um den Wizard zu starten.</p> <p><a href="/assets/archive/image_377.png"><img style="background-image: none; border-bottom: 0px; border-left: 0px; margin: 0px; padding-left: 0px; padding-right: 0px; display: inline; border-top: 0px; border-right: 0px; padding-top: 0px" title="image" border="0" alt="image" src="/assets/archive/image_thumb_375.png" width="244" height="180" /></a></p> <p>Ich wähle die Art der Installation und den Zielserver aus.</p> <p><a href="/assets/archive/image_378.png"><img style="background-image: none; border-bottom: 0px; border-left: 0px; margin: 0px; padding-left: 0px; padding-right: 0px; display: inline; border-top: 0px; border-right: 0px; padding-top: 0px" title="image" border="0" alt="image" src="/assets/archive/image_thumb_376.png" width="244" height="180" /></a></p> <p>Ich wähle Active Directory Domain Services aus und bestätige dass ich die nötigen Rollen sowie die Management Tools installieren möchte.</p> <p><a href="/assets/archive/image_379.png"><img style="background-image: none; border-bottom: 0px; border-left: 0px; margin: 0px; padding-left: 0px; padding-right: 0px; display: inline; border-top: 0px; border-right: 0px; padding-top: 0px" title="image" border="0" alt="image" src="/assets/archive/image_thumb_377.png" width="244" height="180" /></a></p> <p><a href="/assets/archive/image_380.png"><img style="background-image: none; border-bottom: 0px; border-left: 0px; margin: 0px; padding-left: 0px; padding-right: 0px; display: inline; border-top: 0px; border-right: 0px; padding-top: 0px" title="image" border="0" alt="image" src="/assets/archive/image_thumb_378.png" width="234" height="244" /></a></p> <p>Wurden die ADDS Binaries auf dem Zielserver installiert erhält man eine Notification im Server Manager, hier wird auch gleich der “Task” angezeigt um den Server zum Donain Controller zu machen (zu promoten)</p> <p><a href="/assets/archive/image_381.png"><img style="background-image: none; border-bottom: 0px; border-left: 0px; padding-left: 0px; padding-right: 0px; display: inline; border-top: 0px; border-right: 0px; padding-top: 0px" title="image" border="0" alt="image" src="/assets/archive/image_thumb_379.png" width="244" height="132" /></a></p> <p>Ich klicke also auf “Promote this server to a domain controller” und komme so zu folgendem Wizard.</p> <p><a href="/assets/archive/image_382.png"><img style="background-image: none; border-bottom: 0px; border-left: 0px; margin: 0px; padding-left: 0px; padding-right: 0px; display: inline; border-top: 0px; border-right: 0px; padding-top: 0px" title="image" border="0" alt="image" src="/assets/archive/image_thumb_380.png" width="244" height="180" /></a></p> <p>Wie bereits mit “dcpromo” kann man auch hier auswählen ob man den DC zu einer bestehenden Domain, eine neue Domain in einem bestehenden Forest hinzufügen, oder gleich einen neuen Forest erstellen möchte.</p> <p><a href="/assets/archive/image_383.png"><img style="background-image: none; border-bottom: 0px; border-left: 0px; margin: 0px; padding-left: 0px; padding-right: 0px; display: inline; border-top: 0px; border-right: 0px; padding-top: 0px" title="image" border="0" alt="image" src="/assets/archive/image_thumb_381.png" width="244" height="180" /></a></p> <p>Im nächsten Schritt werden die DC Options konfiguriert. Der DC soll DNS sowie Global Catalog sein, außerdem wird hier die Site ausgewählt und das DSRM Passwort gesetzt.</p> <p><a href="/assets/archive/image_384.png"><img style="background-image: none; border-bottom: 0px; border-left: 0px; margin: 0px; padding-left: 0px; padding-right: 0px; display: inline; border-top: 0px; border-right: 0px; padding-top: 0px" title="image" border="0" alt="image" src="/assets/archive/image_thumb_382.png" width="244" height="180" /></a></p> <p>Man kann noch die Pfade für die ADDS Datenbank und Log Files sowie den SYSVOL Share setzen.</p> <p><a href="/assets/archive/image_385.png"><img style="background-image: none; border-bottom: 0px; border-left: 0px; margin: 0px; padding-left: 0px; padding-right: 0px; display: inline; border-top: 0px; border-right: 0px; padding-top: 0px" title="image" border="0" alt="image" src="/assets/archive/image_thumb_383.png" width="244" height="180" /></a></p> <p>Ist die Konfiguration abgeschlossen kommt man zur “Review Options” Seite, man kann die ausgewählten Optionen nochmal überprüfen. Das eigentlich interessante an dieser Seite ist jedoch der Button “View Script” er zeigt das PowerShell Script an, welches auf dem Remote Server ausgeführt wird.</p> <p><a href="/assets/archive/image_386.png"><img style="background-image: none; border-bottom: 0px; border-left: 0px; margin: 0px; padding-left: 0px; padding-right: 0px; display: inline; border-top: 0px; border-right: 0px; padding-top: 0px" title="image" border="0" alt="image" src="/assets/archive/image_thumb_384.png" width="244" height="211" /></a></p> <p>Der Server Manager erledigt alle Tasks mit PowerShell Befehlen, dcpromo kann noch für “unattended” Insatllationen verwendet werden, die Empfehlung von Microsoft ist es allerdings “dcpromo” nicht mehr zu verwenden.</p> <p>Server Manager führt einen prerequisite Check auf dem Zielserver durch, dabei wird überprüft ob der Server zum DC promoted werden kann.</p> <p><a href="/assets/archive/image_387.png"><img style="background-image: none; border-bottom: 0px; border-left: 0px; margin: 0px; padding-left: 0px; padding-right: 0px; display: inline; border-top: 0px; border-right: 0px; padding-top: 0px" title="image" border="0" alt="image" src="/assets/archive/image_thumb_385.png" width="244" height="180" /></a></p> <p>Nach dem Klick auf “Install” gehts los, der Server wird hochgestuft, und DNS sowie die AD Tools werden installiert. Anschließend wird der Server neu gestartet und ich habe einen neuen DC.</p> <p> </p> <p>tom</p>