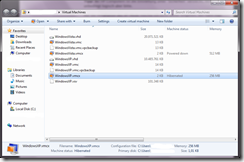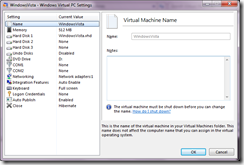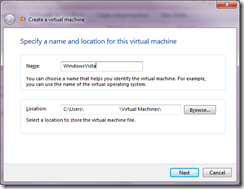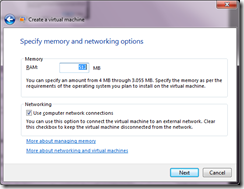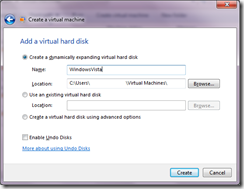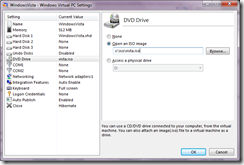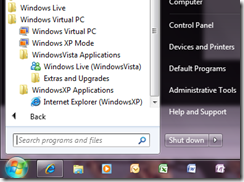Mit Windows 7 wurde auch der Windows XP Mode vorgestellt. Dieser basiert auf der neuen Virtualisierungstechnologie Windows Virtual PC.
Voraussetzung für die Verwendung des Windows VPC ist dass die CPU Virtualisierungstechnologien unterstützt.
Mit diesen Tools kann man überprüfen ob Virtualisierung unterstützt wird: Intel, AMD
Die Virtualisierungstechnologien müssen im BIOS noch aktiviert werden, also am besten im Handbuch des Mainboard Herstellers nachschlagen.
Tipp: Bei HP Computern ist die Einstellung unter “Sicherheit” versteckt, nicht unbedingt logisch aber bitte.
Auf die Installation des XP-Mode möchte ich nicht weiter eingehen, den kann man sich selbst herunterladen und mit wenigen Klicks installieren.
Ich habe die Virtuellen Maschinen selbst installiert und die Integration Features und Auto Publish aktiviert, so kann ich in Windows 7 Programme aus meinen virtuellen Vista und XP Maschinen verwenden.
So präsentiert sich der neue Virtual PC, integriert in ein normales Explorer Fenster hat man die Möglichkeit Virtuelle Maschinen und Festplatten zu erstellen, zu bearbeiten oder zu löschen. Durch einen rechtsklick auf die VM kommt man zu den bekannten Einstellungen.
Eine neue virtuelle Maschine wird einfach durch klicken auf “Create virtual machine” erstellt, in den folgenden Dialogen wird der Speicherort für VHD und Konfigurationsdateien festgelegt.
Im nächsten Dialog kann der Arbeitsspeicher festgelegt werden und Networking für die VM aktiviert oder deaktiviert werden.
Abschließend entscheidet man sich für einen VHD Typ (Fix, Dynamisch, Differenzierend) seiner Wahl und klickt auf Create. Ein genauerer Blick lohnt sich auf die Undo Disk Option, bei dieser werden die Änderungen die man in der VM macht in einem separatem File gespeichert. So kann man fehlgeschlagenen Änderungen immer wieder verwerfen. Dazu (und zum Thema Differenzierende Festplatte) gibts einen eigenen Artikel.
Und schon haben wir eine VM erstellt. In den Einstellungen (rechtsklick auf die VM) kann man noch genauere Einstellungen definieren, für mich reicht es aber vorerst das CD Image für die Installation auszuwählen.
Wenn man die VM startet wird von “CD” gestartet und die Windowsinstallation beginnt. Hat man das Betriebssystem installiert, sollte man die Integration Features aktivieren (Klick auf Tools, Enable Integration Features). Mit diesen Features kann man Sound, Zwischenablage, Drucker, Smart Cards und die Laufwerke des Lokalen Computers in der VM verwenden.
Möchte man außerdem die Programme der VM auf dem physikalischen Computer verwenden muss man noch ein Update Installieren und “Auto publish” in den Einstellungen der VM aktivieren.
Update for Windows XP SP3 to enable RemoteApp
Update for Windows Vista SP1 or above to enable RemoteApp
Im Startmenü von Windows 7 werden nun die Programme angezeigt die in den Virtuellen Maschinen installiert sind.
Wichtig: Es muss eine Verknüpfung mit dem Programm und All Users/Startmenü erstellt werden, nur dann werden die Programme korrekt angezeigt. Um ein Virtuelles Programm zu starten muss die Virtuelle Maschine geschlossen sein. Wenn sie sich im Ruhezustand befinden wird sie im Hintergrund automatisch gestartet.
viele Grüße!
tt